时间:2019-10-10 15:36:17 作者:lizhu 来源:系统之家 1. 扫描二维码随时看资讯 2. 请使用手机浏览器访问: http://m.xitongzhijia.5same.com/xtjc/20191010/165154.html 手机查看 评论 反馈
最近有AutoCAD用户反映,打印预览图纸时发现图纸上的颜色是彩色的,并且颜色很浅,看都看不清,用户想将颜色改完黑白颜色,但又不知该怎么该,为此非常苦恼。下面,针对这一问题,小编就以AutoCAD2013为例来教教大家更改打印预览颜色的具体方法。
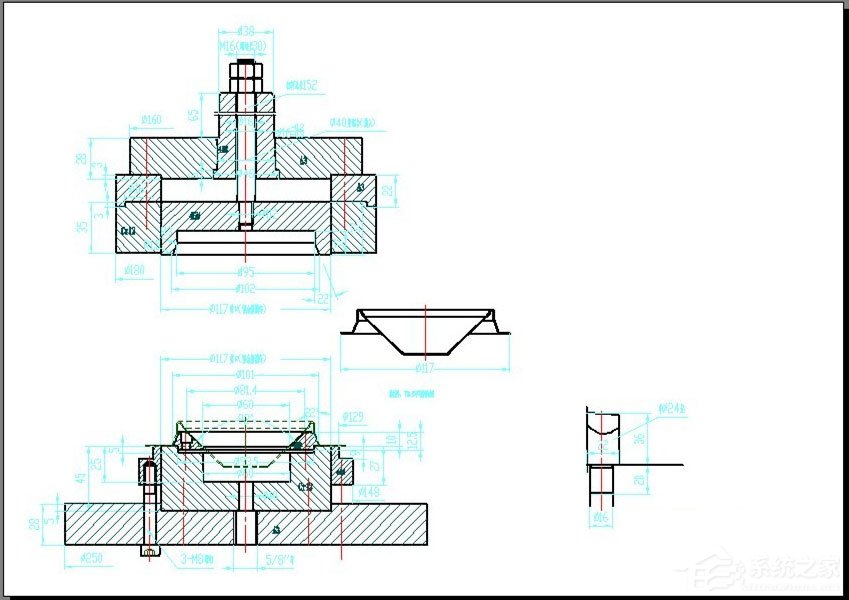
方法/步骤
1、点击左上角的红色A标志(图中红色箭头所指),在弹出的菜单中点击“打印”(图中蓝色箭头所指),也可按键盘上的“Ctrl+P”快捷键进入打印对话框;
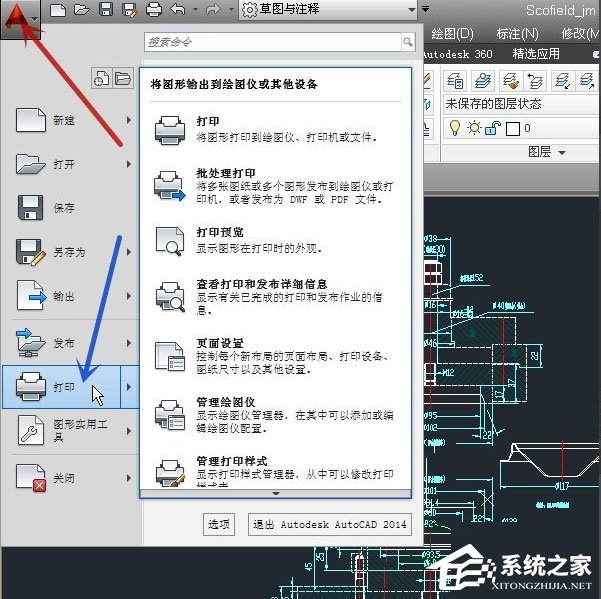
2、点击“特性”(图中红色箭头所指);

3、在“设备和文档设置”(图中红框)栏内点击“自定义特性”(图中红色箭头所指);
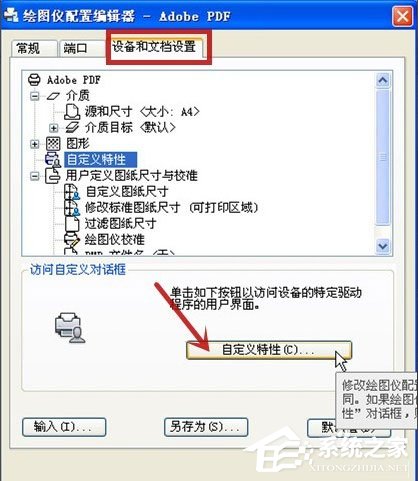
4、在弹出的窗口中点击“纸张/质量”(图中红色箭头所指),再勾选“黑白”前的圆点(图中蓝色箭头所指),再点击“确定”(图中绿色箭头所指);
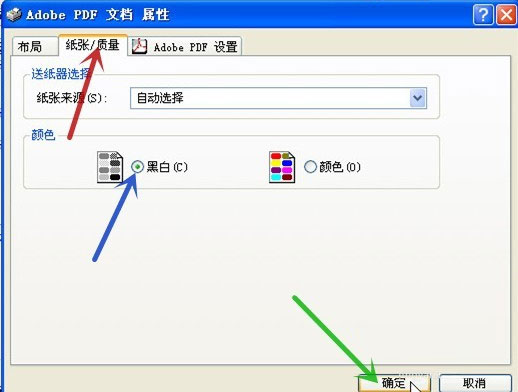
5、软件会弹出一个提示框,这里选临时文件为例(图中红色箭头所指),再点击“确定”(图中蓝色箭头所指);
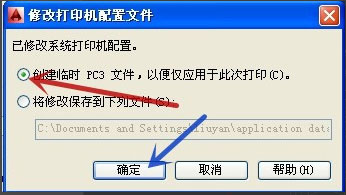
6、再对打印的图形进行预览,可见图形已变成黑白显示。
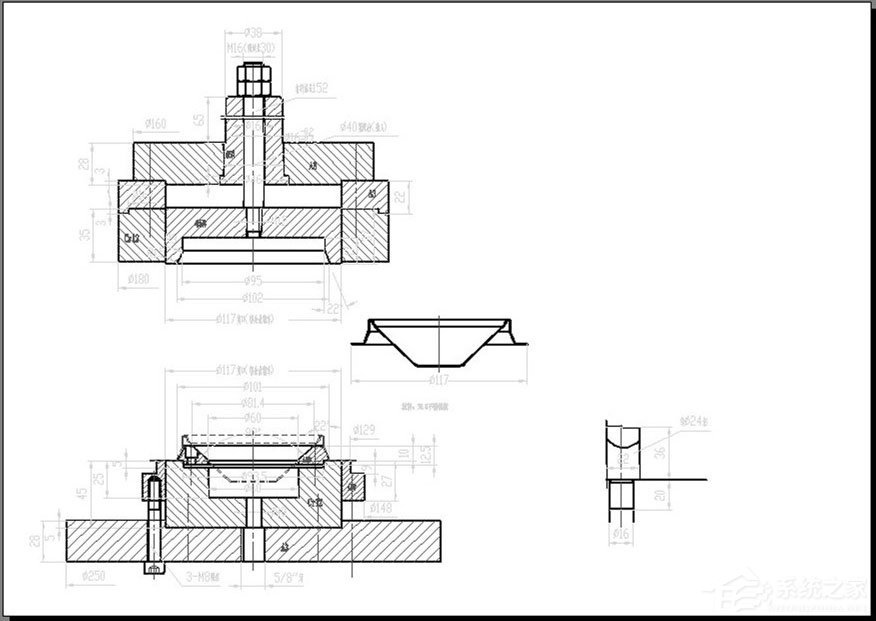
发表评论
共0条
评论就这些咯,让大家也知道你的独特见解
立即评论以上留言仅代表用户个人观点,不代表系统之家立场