时间:2023-10-25 11:32:41 作者:lihong 来源:系统之家 1. 扫描二维码随时看资讯 2. 请使用手机浏览器访问: http://m.xitongzhijia.5same.com/xtjc/20231025/295240.html 手机查看 评论 反馈
在Win11笔记本电脑中,用户发现自己无法调节电脑屏幕的亮度,如果是不合适的屏幕亮度,就会影响到用户的视觉体验。接下来小编给大家带来三种方法,帮助大家轻松解决调节不了Win11笔记本电脑屏幕亮度的问题,解决后就能正常调整屏幕亮度啦。
Win11笔记本无法调节屏幕亮度的解决方法:
方法一:
1. 检查一下键盘上“亮度控制键”。
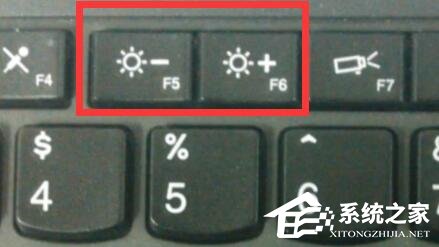
2. 如果有的话,按住“Fn”再按这个键,就可以调笔记本亮度了。
方法二:
1. 同时按下键盘“Win+R”打开运行。
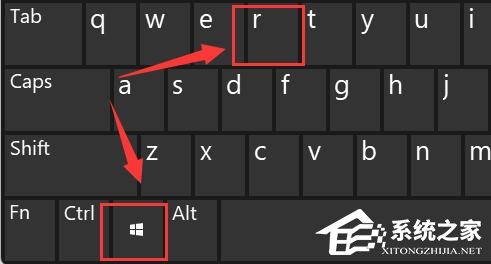
2. 输入“regedit”回车确定打开注册表。
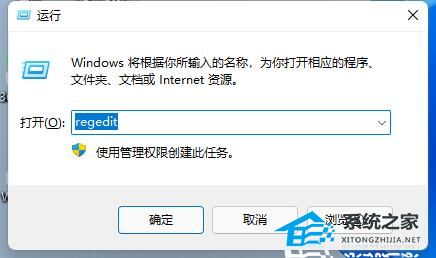
3. 将“计算机\HKEY_LOCAL_MACHINE\SYSTEM\ControlSet001\Control\Class\{4d36e968-e325-11ce-bfc1-08002be10318}”复制进上方路径。
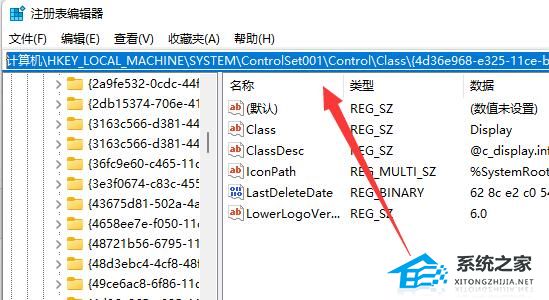
4. 点击左边的“0000”文件夹,双击打开“FeatureTestControl”。
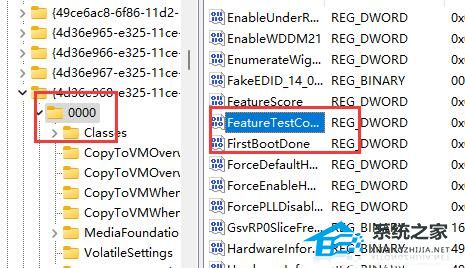
5. 将数值数据更改为“ffff”,点击“确定”,再重启笔记本电脑即可正常调节亮度。
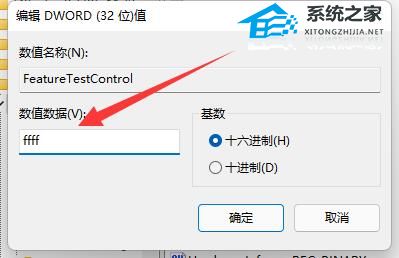
方法三:
1. 右键底部开始菜单打开“设置”。
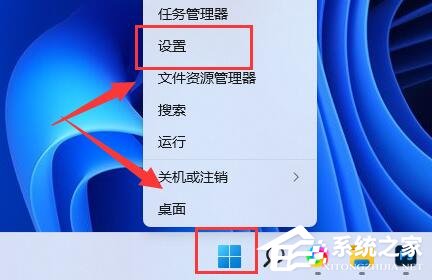
2. 在左上角搜索“电源”,选择“显示所有结果”。
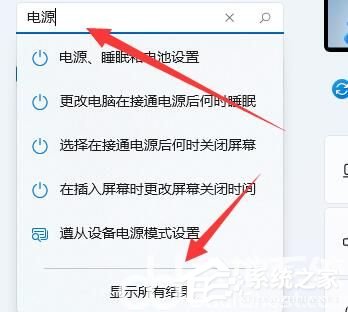
3. 打开右边列表最下面的“编辑电源计划”。
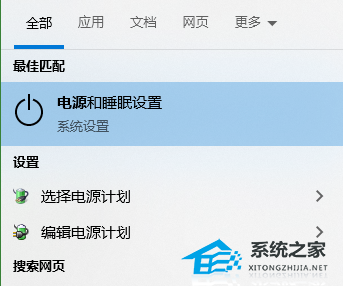
4. 点开“更改高级电源设置”。

5. 在显示选项下,将“启用自适应亮度”选项“关闭”就可以了。
以上就是系统之家小编为你带来的关于“Win11笔记本无法调节屏幕亮度的三种解决方法”的全部内容了,希望可以解决你的问题,感谢您的阅读,更多精彩内容请关注系统之家官网。
发表评论
共0条
评论就这些咯,让大家也知道你的独特见解
立即评论以上留言仅代表用户个人观点,不代表系统之家立场