时间:2024-04-11 10:27:26 作者:永煌 来源:系统之家 1. 扫描二维码随时看资讯 2. 请使用手机浏览器访问: http://m.xitongzhijia.5same.com/xtjc/20240411/297935.html 手机查看 评论 反馈
在Win11系统的任务栏中拥有一个聊天功能,虽然可以提供更加便捷的聊天,但有些用户可能会觉得任务栏上的聊天窗口有些干扰,希望能够将其隐藏起来,以便获得更加整洁的桌面环境,这时候如何操作才可以获得这样的效果呢?下面让我们一起来看看吧。
Win11隐藏任务栏聊天方法
1. 右击左下角任务栏中的“开始”,接着选择选项列表中的“运行”。
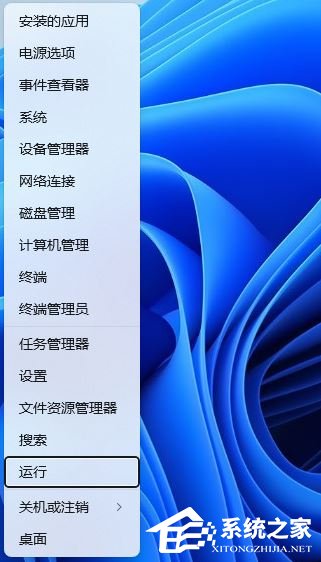
2. 在弹出的运行窗口中输入“regedit”回车打开。
3. 在打开的注册表编辑器界面中,将“HKEY_LOCAL_MACHINESOFTWAREPoliciesMicrosoftWindows”输入到上方搜索框中,并回车定位到此。

4. 右击“Windows”文件夹,选择“新建”一个“项”,将其命名为“Windows Chat”。

5. 之后接着右击右侧空白处,“新建”一个“DWORD值”,其命令为“ChatIcon”。
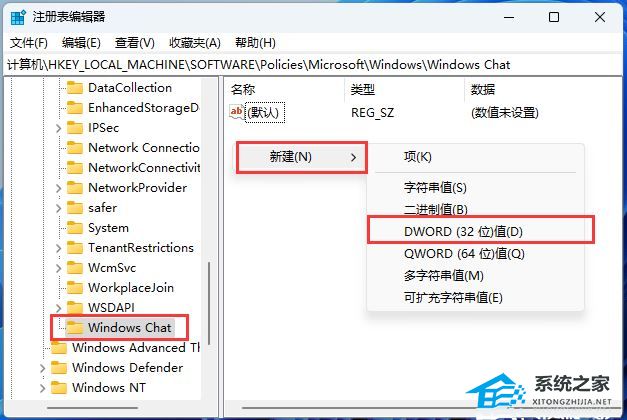
6. 然后双击打开“其命令为“ChatIcon”,在打开的窗口中,将“数值数据”改为“3”,点击“确定”保存就可以了。
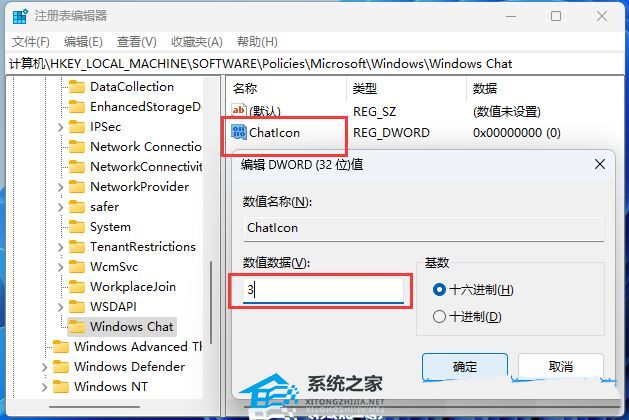
7. 按下键盘上的“Ctrl + Alt + Del”,选择“任务管理器”打开 。

8. 最后在打开的“任务管理器”界面中,选中其中的“Windows资源管理”选项,再点击右上 角的“重启任务”按钮即可。
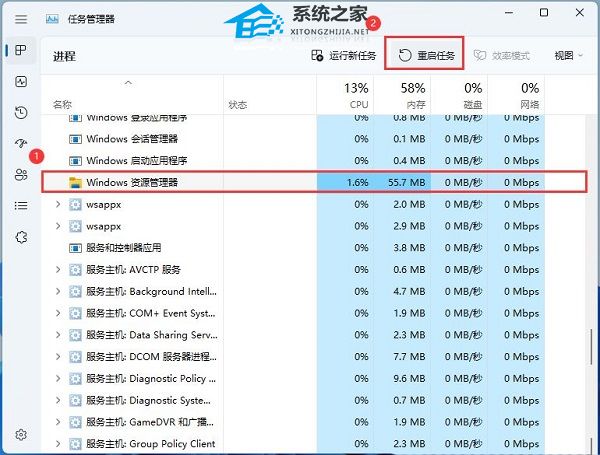
以上就是系统之家小编为你带来的关于“Win11怎么隐藏任务栏聊天”的全部内容了,希望可以解决你的问题,感谢您的阅读,更多精彩内容请关注系统之家官网。
发表评论
共0条
评论就这些咯,让大家也知道你的独特见解
立即评论以上留言仅代表用户个人观点,不代表系统之家立场