时间:2024-04-09 10:29:40 作者:娜娜 来源:系统之家 1. 扫描二维码随时看资讯 2. 请使用手机浏览器访问: http://m.xitongzhijia.5same.com/xtjc/20240409/297887.html 手机查看 评论 反馈
在Win11 23H2中,新增了一个“Windows 备份”应用,可以将文件、设置、凭据和应用程序备份到你的OneDrive账户,妥妥的Windows版“换机助手”。本期教程系小编将为大家带来Win11 23H2使用Windows 备份并执行恢复的技巧,感兴趣的小伙伴们可以一起来操作看看。

准备工作:
1. Windows 11 23H2 版本。
2. Internet 连接。
3. Microsoft 帐户。
4. Windows 备份服务已启动。
如何使用「Windows 备份」应用?
第 1 步:登录你的 Microsoft 帐户
在备份过程中,数据会传输到云端进行保存,所以需要登录你的 Microsoft 账户。
第 2 步:使用 Windows 备份
1. 在「开始」菜单或任务栏搜索框中输入备份,打开「Windows 备份」应用。
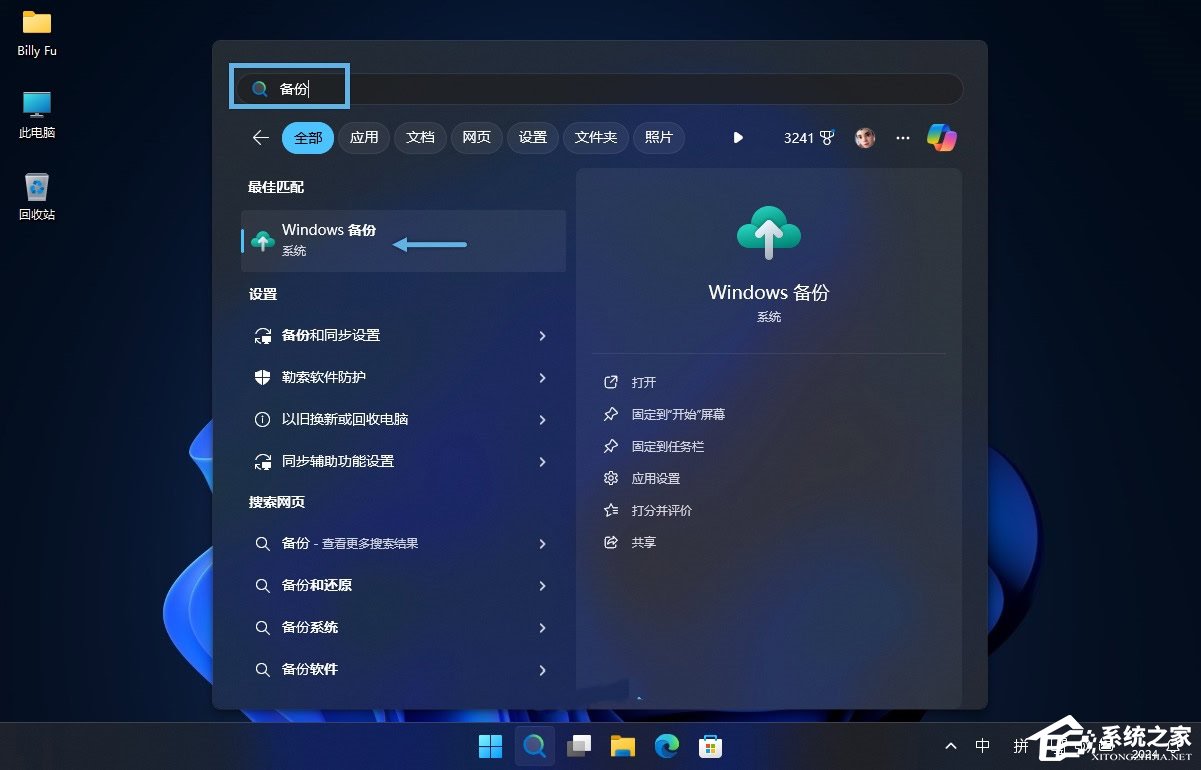
2. 在「Windows 备份」应用中,可以看到不同备份项目。点击每个部分旁边的下拉箭头,可以选择要备份的文件夹、应用、设置和凭据。
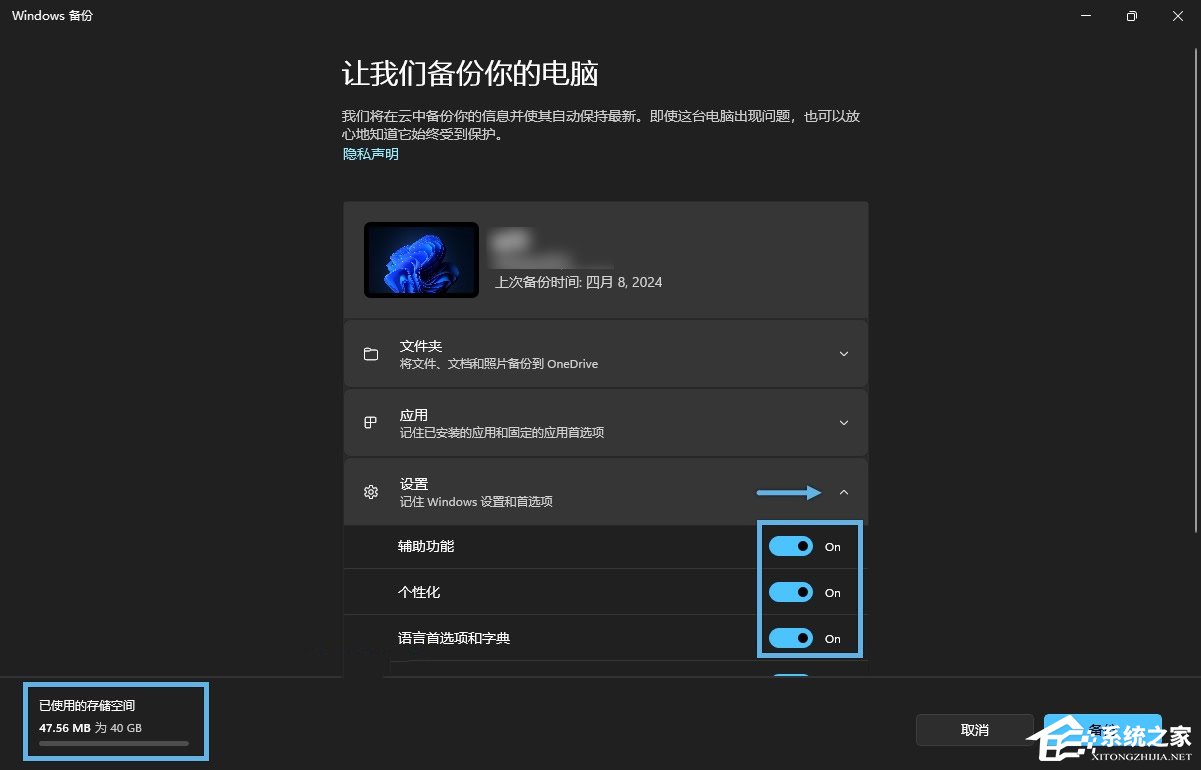
a. 「文件夹」选项其实就是给 OneDrive 套了个皮,可以同步文档、图片、桌面、音乐和视频等,需要在 Onedrive 客户端中链接你的 Microsoft 帐户。
b. 「应用」选项可以记住所有已安装的应用程序列表和首选项,包括通过 Microsoft Store 安装的 UWP 应用和传统的 Win32 应用程序。
c. 「设置」选项可以备份你的「辅助功能」设置、「个性化」元素、「语言首选项和字典」偏好,以及其它你调整过的 Windows 设置。
d. 「凭据」选项用于备份账户信息、Wi-Fi 网络和密码。
在窗口左下角,还可以看到执行备份所需的存储空间大小预估。由于 OneDrive 免费用户只提供 5GB 的存储空间,你可以选择不将「文件夹」备份到云端,以节省空间和时间。
3. 点击「备份」按钮,开始执行备份。

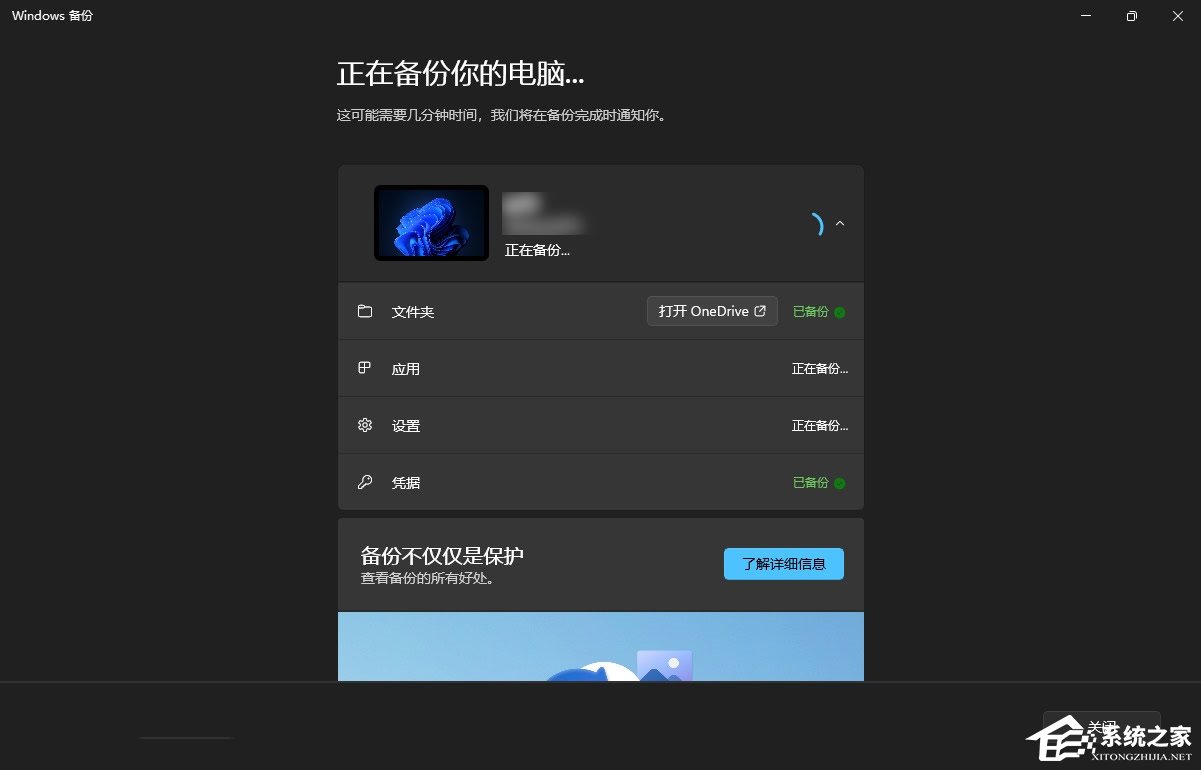
备份所需的时间取决于内容的多少。在备份过程中,尽量不要更改已选择的文件夹、应用设置、系统设置或凭据,以免产生冲突。
第 3 步:在新 PC 上执行恢复
与传统的备份、恢复解决方案不同,「Windows 备份」应用并不执行完整的系统恢复,甚至连恢复界面都没有。只能在重装、重置 Windows 11 系统或新 PC 的初始设置(OOBE)过程中,用来恢复备份,所以才说它是 Windows 版本的「换机助手」👍。
1. 在 Windows 11 的初始设置向导中,选择「针对个人使用进行设置」。
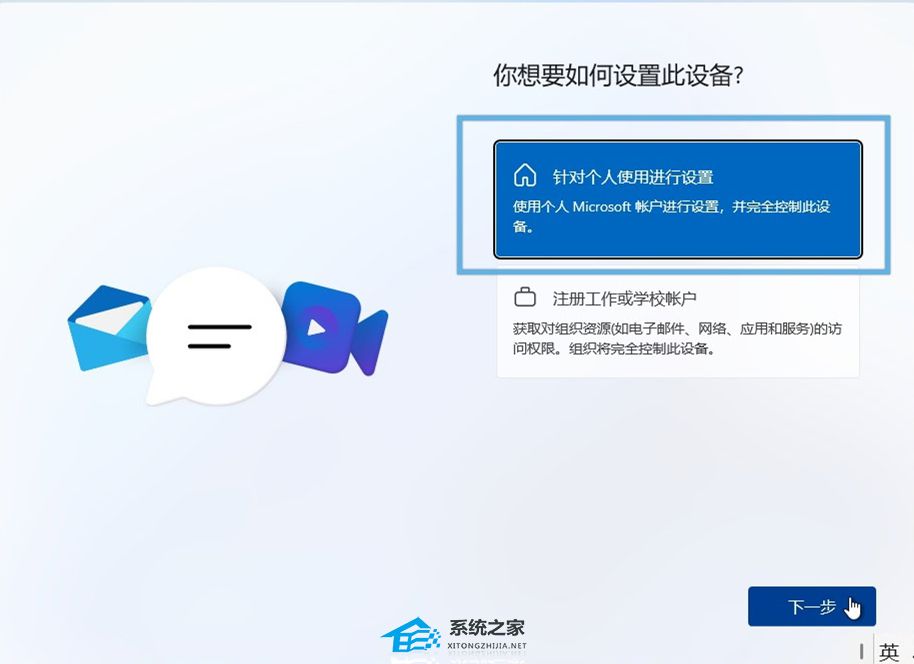
2. 登录你的 Microsoft 帐户,要与备份时使用的帐户相同。

3. 选择「从这台电脑还原」,继续按向导提示完成 Windows 11 设置。
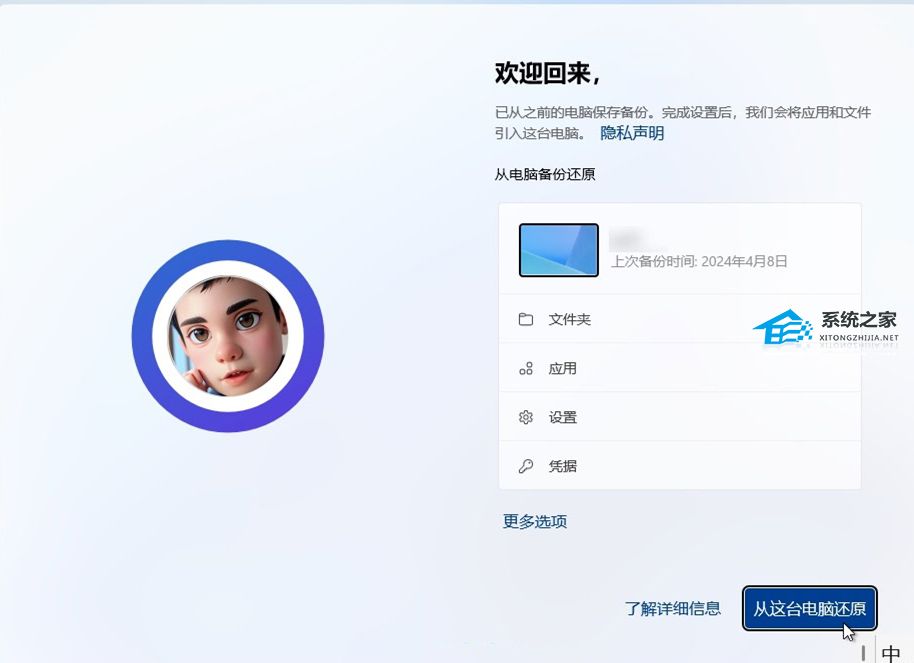
完成这些步骤后,系统将完成设置,并恢复你的文件、设置、凭据和应用程序到新系统中。
相关推荐:
Win11纯净版下载-最好的Windows11 64位纯净版系统推荐
Windows7旗舰版下载-最新Win7 64位官方旗舰版下载推荐
以上就是系统之家小编为你带来的关于“Win11 23H2使用Windows 备份并执行恢复的技巧-【图文】”的全部内容了,希望可以解决你的问题,感谢您的阅读,更多精彩内容请关注系统之家官网。
发表评论
共0条
评论就这些咯,让大家也知道你的独特见解
立即评论以上留言仅代表用户个人观点,不代表系统之家立场